Open PGP encryption enables you to store sensitive information or transmit that information across insecure networks, such as the internet or email, so that it cannot be read by anyone except the intended recipient.
A public key is used to encrypt a file and verify a signature. A private key is used by the owner to decrypt files. You must provide your trading partner your public key to encrypt the files they send you. Then you will use your private key to decrypt the files. Never share your private key with anyone!
How PGP File Encryption Works - A Diagram
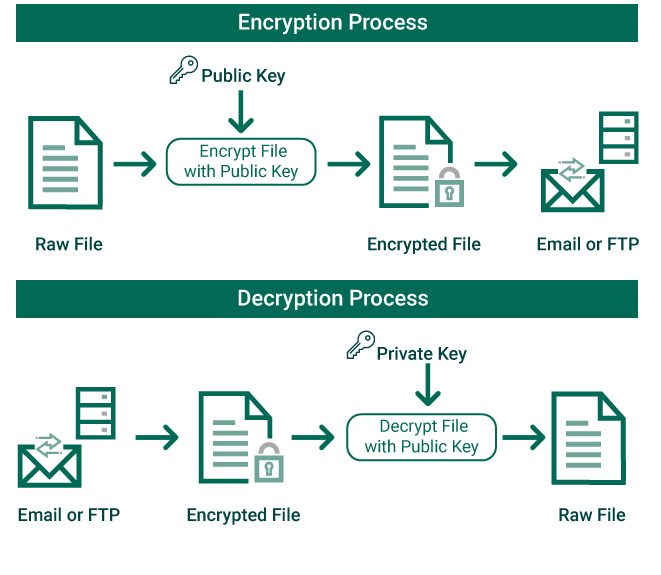
GoAnywhere provides you with a Key Management System where you can create, import, and export PGP keys. Keys are protected and organized into Key Vaults for security access controls. You can access the Key Management System through the Encryption drop-down menu.
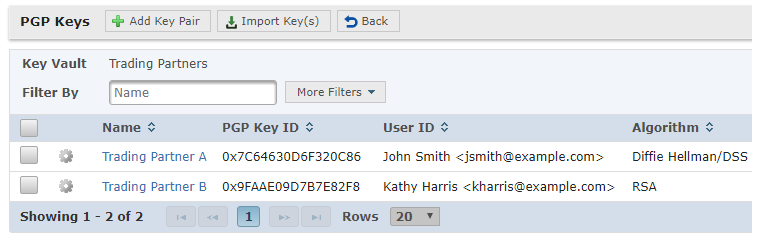
Decrypting a File
The PGP Decrypt task decrypts one or more files, using a private PGP key, reverting the files back into plain text form. The digital signature of an encrypted file will be verified automatically when the file is decrypted.
You should have already created a PGP key pair and provided the public key to your trading partner. You will use the private key from that key pair to decrypt incoming files from that same trading partner.
Create a new Project and add the PGP Decrypt task to the Project Outline.
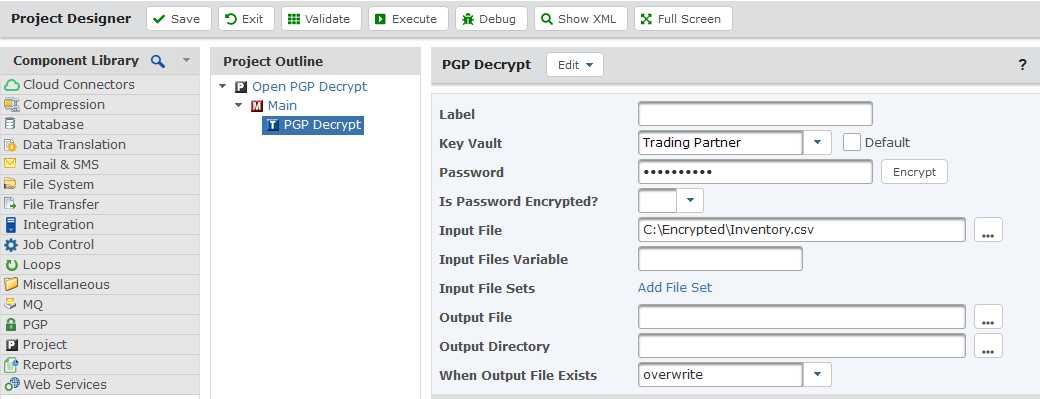
On the PGP Decrypt task, select Key Vault for the Key Location and select the appropriate Vault Name from the drop-down menu. Specify the password for the secret key if it has one.
Then, enter the Input File location which can be a local file on the GoAnywhere server, a UNC path, an NFS mount, or an SMB/CIFS network server. Typically the file extension will end with ".pgp". You will also need to enter the Output File location for the decrypted file.
Executing the Project
To test the Project, click on the Execute button which will save the Project, validate all fields are configured properly (also known as compiling), and begin Project execution.
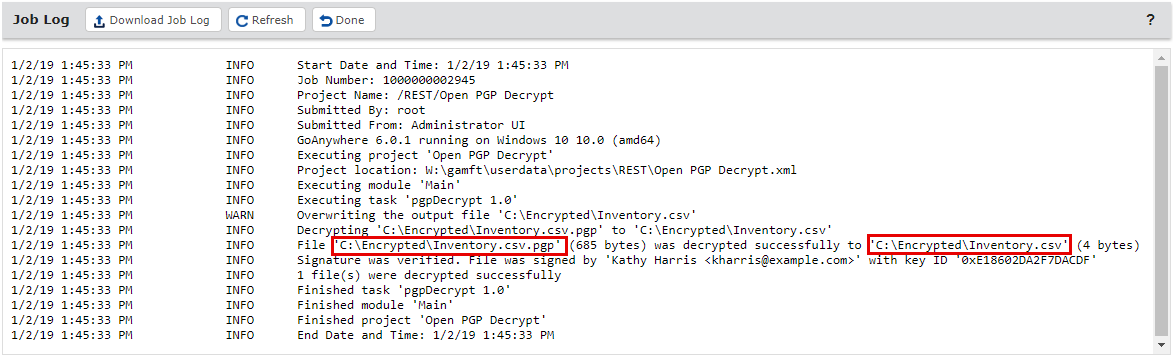
Once complete, you will see messages indicating that the Job completed successfully along with a link to view the Job Log. You can review the Job Log for more information on what took place.