Signing a file using your secret key shows that you have authenticated the file. It also shows if the file has been tampered with since you signed it.
The duration of the Open PGP signing depends on the number of selected files. While the files are being signed, a status bar displays the task progress. When complete, a dialog box shows a results summary.
On the Open PGP Tasks tab, navigate to the file or folder you would like to sign. Then from the toolbar, click the Sign icon.
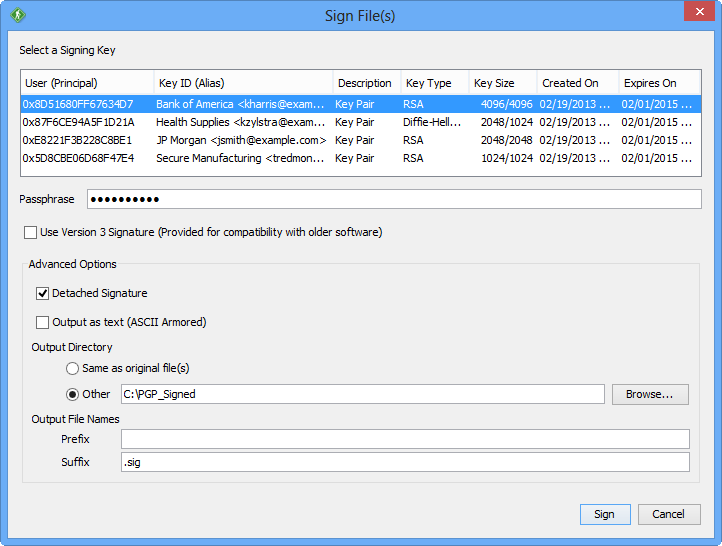
Not using our free PGP file encryption tool yet?
Sign Files
The Sign Files screen makes selecting a secret key and completing the required information to sign a file easy.
Select a signing key
From the list of signing keys, select the secret key you would like to use to sign the files.
Passphrase
The passphrase for the selected secret key.
Use Version 3 Signature
Check this check box if you want to sign the document using an older version of Open PGP. This option is provided for compatibility with software that creates signatures using version 3.
Detached Signature
The signature can be placed in the file you are signing or in a separate signature file. Selecting this option creates a separate file containing only your signature.
Output as Text
Select this option if you would like to have all of the signed files saved in ASCII format.
Output Directory
The location to save signed files.
Same As Original Files
Select this option if you would like to save the signed files in the same directory as the original files with the prefix and/or suffix added.
Other
Select this radio button if you would like to save the signed files to a different directory. Selecting this radio button will automatically bring up a file dialog from which you can select the output directory.
Output File Names
This allows you to customize the names of signed files.
Prefix
Prefix to add to each signed file.
Suffix
Suffix to add to each signed file. The extension default is set based upon whether the Detached Signature and Output As Text options are checked.