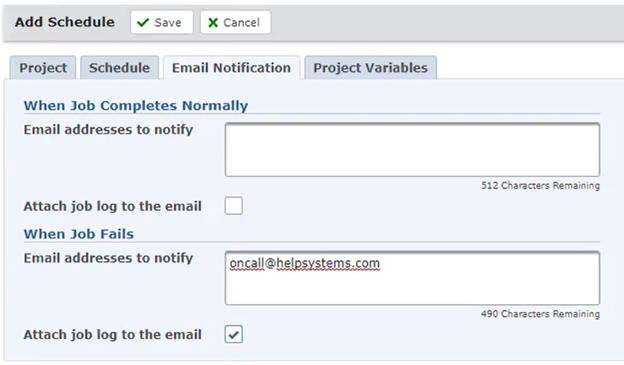GoAnywhere makes it easy to set up Projects with many types of Tasks and allowing files to be encrypted, compressed, moved, and more. It also offers a built-in Scheduler to easily run these Projects by the minute, hour, day of the week, and more.
Creating a Holiday Calendar
One of the first decisions to make is how these schedules should behave on non-business days. Holiday Calendars can be added to a schedule to define those rules. To create a brand-new calendar, select “Holiday Calendars” and then “Add a New Calendar.” Now, a name and description can be defined.
Standard non-business days can be selected, such as Saturday and Sunday. There is also the option to add specific dates manually, or common holidays can be selected from a pre-defined list. This list typically goes out about three or four years into the future, depending on when the last update that was done. All these dates can be selected, moved, and modified as needed.
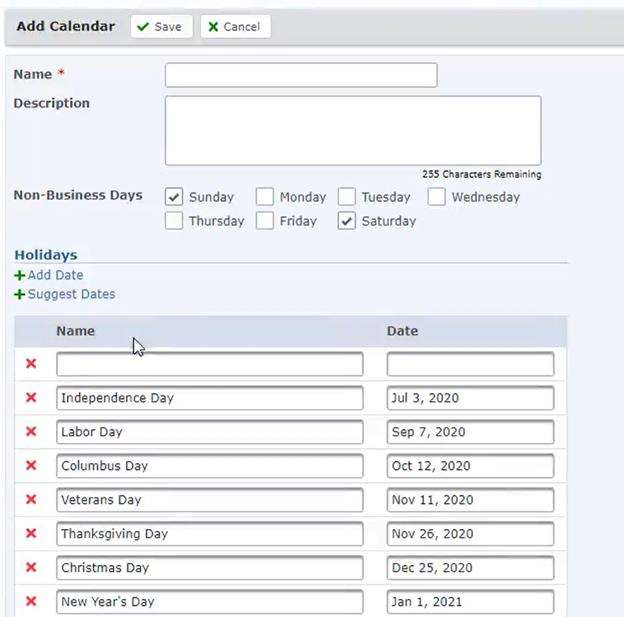
Building a Scheduler
Once it is decided whether a Holiday Calendar should be defined, the next step is to create a new Scheduler, which is the Job that will run the Project. On the Project tab, a name and description can be given to help define what the Scheduled Job is doing.
This is also where the Project to run is selected, as well as where the credentials are entered for the Admin User this Project will run under. If a specific Job Queue is desired, this can also be defined here, along with the Queue Priority and the Run Priority. Finally, a Job Name can be given for when this Scheduler runs.
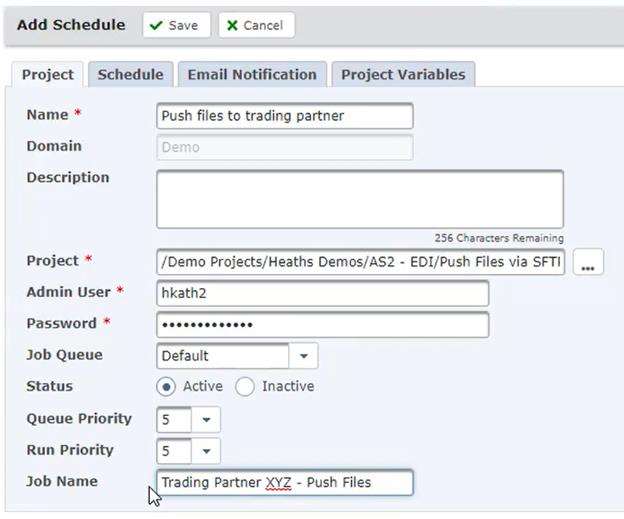
Defining the Scheduler
The next tab will define when the Project runs. This is where it can be decided whether the Job will run a single time, at next Startup, or by following a certain time or date schedule. The starting time and date are selected, then the repetition options if this Scheduler is defined by a date function.
Using a date function will also allow the Scheduler to use a Holiday Calendar. The Holiday Rule defines what action to take if the Scheduler is supposed to run when it is one of those predetermined dates: Skip that run entirely, run the day prior to the rule date, or run the day after.
The last option is the Repeat Frequency, or whether this job should run multiple times based on some conditions.
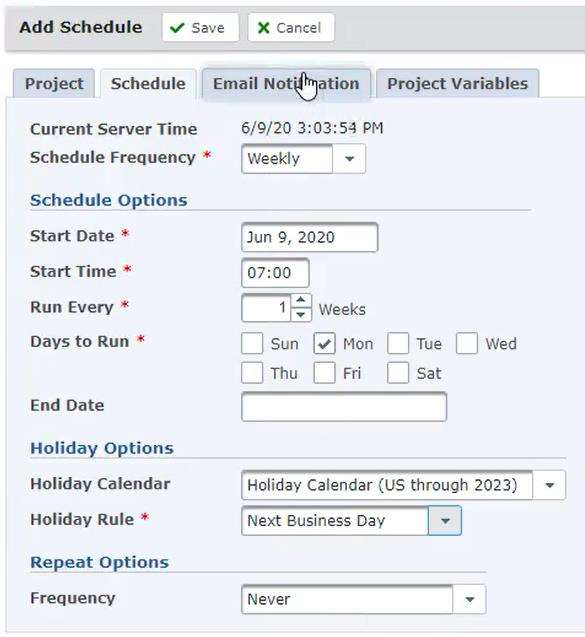
Email Notifications and Passing Variables
The Email Notifications tab allows notifications to be sent if the Scheduler runs successfully, or if it fails. There is also the option to attach the job log to the email for additional information.